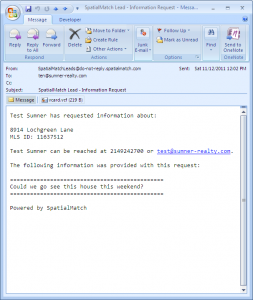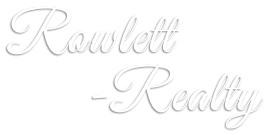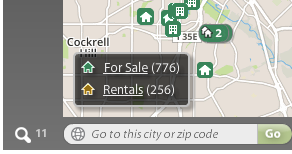Map Search Tool
Icons
In the window you will see icons for the various types of properties and geo-features. Colors and shapes indicate what the icon represents.
 are individual listings of residential properties (houses or other residential properties for sale).
are individual listings of residential properties (houses or other residential properties for sale).
![]() Icons with numbers inside them show a quantity of the property listings too dense to show separately. For example, a 142 means that in that spot (or very near to it) there are 142 listiings of that type.
Icons with numbers inside them show a quantity of the property listings too dense to show separately. For example, a 142 means that in that spot (or very near to it) there are 142 listiings of that type.
![]() You can click the quantity to see exactly where the individual icons are that are grouped together. (The map will zoom in.)
You can click the quantity to see exactly where the individual icons are that are grouped together. (The map will zoom in.)
If no icons are showings (and no grouped icon appears), then there are no items in the map area displayed that meet the search criteria.
- You can move the map to a location that has the item(s), or
- You can change the search criteria using the buttons on the right.
Homes – search criteria
Kinds & Types of Property
By pressing the blue button in the upper right corner you can open the criteria panel for searching.
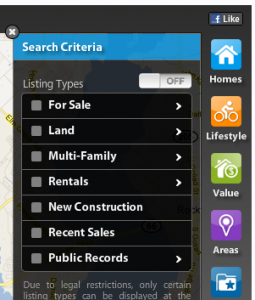
To close the panel click the X in the upper left corner of the Search Criteria panel.
Under the Search Criteria is a switch that shows whether listings are filtered by any of the criteria below. Here it's shown in the OFF position. By selecting any criteria the switch will automatically come ON or you can click to turn it on.
To see listings For Sale just click and the sub-menu item list will open. You'll be able to select from various kinds of real estate (like residential, raw land, rental, etc.) and different types, like in residential: single family, townhouse, half-duplex, condominiums, and even farm & ranch.
Selecting Kinds of For Sale Properties
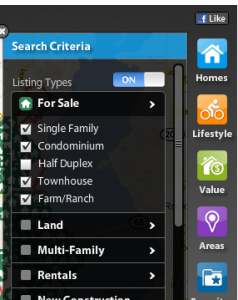
Here with the panel open we can select all the types of residential properties for sale and they're all selected except Half Duplex type.
So, the search results will include all the checked types, but not the unchecked or grayed out kinds of properties below those For Sale. Land is not lit up yet, and not Multi-Family, or Rentals. So, those other kinds won't appear.
We can add them on the same search to show not only homes for sale, but also building lots, apartment buildings for sale, and rentals in the same area — if we want to.
Selecting Kinds of Rental Properties
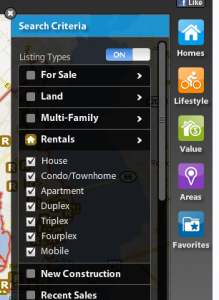 Here is how it would look if we don't select any For Sale properties, but open the Rentals and check all the property types: houses, condos, apartments, duplexes, and even mobile homes.
Here is how it would look if we don't select any For Sale properties, but open the Rentals and check all the property types: houses, condos, apartments, duplexes, and even mobile homes.
As we check them, the count changes in the summary count box (see Zoom below) and we see the icons appear on the map, too.
If we uncheck a type, like House, we'll see the count drop immediately and the icons disappear off the map at the same time. You don't have to hit a SEARCH button. There isn't one.
Scroll Down to See More Criteria You can Set
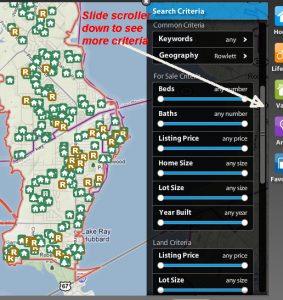
Just to the right of the criteria categories is a vertical scroller. To see more options grab the scroller and pull it down or up. If you have selected multiple property types, like For Sale, For Rent and so on, you'll see any criteria that are common among them first, and then in each section the individual settings you can make.
Here in For Sale we see the number of bedrooms, number of bathrooms, price and so on are settable criteria.
In the picture the criteria are set for 0 minimum and no maximum value – everything will be shown without limitations within that type of property and where you've selected on the map.
Want to see outside the geographic boundary? If you see a clear area with no properties, maybe there is a Geographic boundary set – just remove it to see similar houses outside the boundary.
Want to see only houses with pools? Or any other Keyword? Just type in the words you think should appear in the property description.
Setting Number of Bedrooms, etc
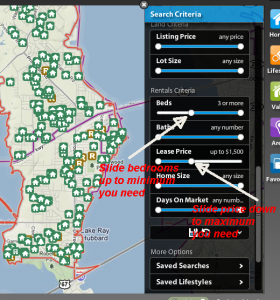 Number of Bedrooms, Number of Bathrooms, List Price, Square Footage, Lot Size, Year Built, etc. are all searchable parameters. Features that have values like 2, 3, 4, bedrooms and so on can be set using the sliders.
Number of Bedrooms, Number of Bathrooms, List Price, Square Footage, Lot Size, Year Built, etc. are all searchable parameters. Features that have values like 2, 3, 4, bedrooms and so on can be set using the sliders.
The default is normally to show all values, but you can grab the minimum setting on the left and drag it to higher values by sliding it to the right. You can also grab the maximum value and slide it down by moving it left.
Zoom
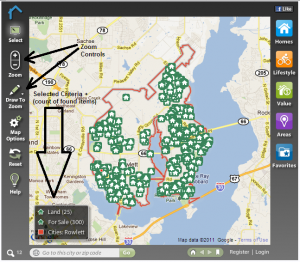
You can zoom in or out on the center of the picture using the zoom controls. The box will update itself automatically if you change criteria on the fly. You can watch the numbers go up or down as more or fewer items match your changed parameters. If you don't want to see the results summary box, just click the X in the upper right corner. It will shrink into the corner.
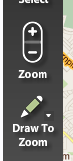 The rocker +/- will step through magnification, zooming in or zooming out. Just click the cursor on the + symbol to zoom in or the – symbol to zoom out (show more of the map). You can also just double-click on the map in a location to zoom in there.
The rocker +/- will step through magnification, zooming in or zooming out. Just click the cursor on the + symbol to zoom in or the – symbol to zoom out (show more of the map). You can also just double-click on the map in a location to zoom in there.
The Draw tool allows you to enclose an area by drawing a circle centered at where you start your click and drag. Just let go dragging when the circle is the correct radius and it will zoom in (with some margin around the circle).
You can also draw a rectangle around an area to zoom in on that area. The map will zoom in to fit the rectangle in the window (with some margin).
You can also freehand draw around landmarks and icons to pick a zoom area.
You'll still be able to see icons outside the selected area but the window will best-fit to the selected circle, rectangle or freehand shape.
Property Detail Screens
On the map just click any icon that you're curious about. Green circles will radiate out indicating you selected it, and at the same time the detail panel will open up on the right.
![]() The detail panel will show the selected property with quick facts.
The detail panel will show the selected property with quick facts.
By clicking the List View button in the upper right corner of the detail panel you'll get a list of all properties on the map. The corresponding property with the radiating circles will light up on the list.
Any properties you have seen the details on by clicking the icon or clicking on the list will turn gray.
![]()
In the list mode, you can click on another property and its location on the map will be highlighted by the same radiating circles.
You can also change the order of the properties on the list by pressing the Sort button in the upper left corner of the list panel.
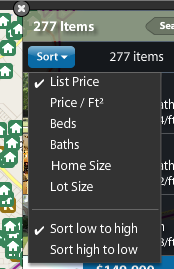 The drop-down list of sort options allows you to sort the properties on the list by various values. Sorting by price is the default, but you can pick Price/Square Foot to see which properties give you the most value per living space.
The drop-down list of sort options allows you to sort the properties on the list by various values. Sorting by price is the default, but you can pick Price/Square Foot to see which properties give you the most value per living space.
You can also choose the biggest properties regardless of price, and so on.
Map Options
The map options allow you to select the background the map is drawn on: road, streets and highways, or actual satellite imagery of the ground, or terrain images indicating elevation.
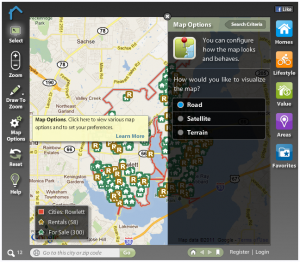
The terrain setting might be useful if you're looking for the high point in an area. Roads and streets may disappear as you zoom out, leaving only major streets or highways.
Zooming in will reveal more detailed streets, and even street numbers. Buildings and other geographic features will be identified as you zoom in.
Note: Satellite imagery may or may not be up to date.
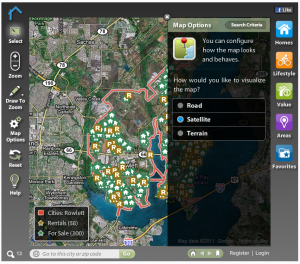
Shadings on terrain generally depict shadows in lower areas. The thin lines are equal elevations. You can expect water accumulates in the lowest areas.
For Users who Register (and Log In)
More Details
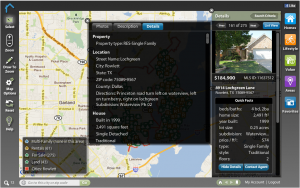 When you're registered and logged in the More Details button will open a detail panel with 3 tabs: Photos, Description and Details.
When you're registered and logged in the More Details button will open a detail panel with 3 tabs: Photos, Description and Details.
The Details contain additional data such as directions to the property, when it was built, roof type, foundation type, lot dimensions, additional bathrooms, dimensions of each bedroom and room and which floor it's on, descriptions of additional rooms, appliances in the kitchen, the types of flooring materials, fireplaces, and many other features and amenities, like schools.
Use the scroller on the right of the panel to move down the details.
The Photos tab shows all the available photos and a carousel of photos you can see. 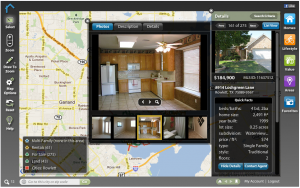 When your cursor is over the main photo, a left scroll, a right scroll, and a magnify icon appear near the bottom of the photo. Left and Right move along the carousel of photos at the bottom through all the photos.
When your cursor is over the main photo, a left scroll, a right scroll, and a magnify icon appear near the bottom of the photo. Left and Right move along the carousel of photos at the bottom through all the photos.
The magnifier button will blow the picture up to screen size, plus show you a larger carousel and left and right buttons. To close the blow-up just press the X button in the corner.
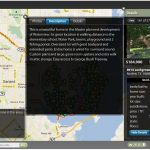
The Description tab shows the listing agent's comments on the house.
Favorites-Share-Questions
After going through all this information, you may find that you like the house so much you want to keep it on file to find later, to send the listing information to a friend, or to share it on your social network.
You might also decide that you want to ask a question or make a comment to us about it, such as how much the taxes are, which schools are closest, or how to schedule a time to go see inside. You can do all these things.
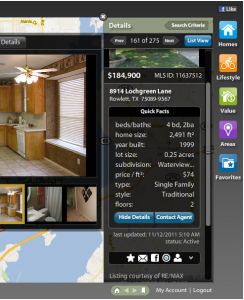 The STAR button opens the Favorites menu, the ENVELOPE button opens a mail-out to a friend menu, the FACEBOOK button allows you to link to Facebook, the TARGET centers and zooms the map on the property you clicked details on, the SILHOUETTE opens the questions/comments menu, and the down arrow opens this sub-menu to show you the names and actions of each of these buttons (in case you forget what the icons mean).
The STAR button opens the Favorites menu, the ENVELOPE button opens a mail-out to a friend menu, the FACEBOOK button allows you to link to Facebook, the TARGET centers and zooms the map on the property you clicked details on, the SILHOUETTE opens the questions/comments menu, and the down arrow opens this sub-menu to show you the names and actions of each of these buttons (in case you forget what the icons mean).
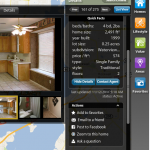 Click the down arrow to display the names and actions of the various icons.
Click the down arrow to display the names and actions of the various icons.
- Add for Favorites
- Email to a Friend
- Share on Facebook
- Center the Map and Zoom to the Target
- Comment or Questions
- Roll the menu back up
Your Favorites
The Favorites menu allows you to save house listings into folders for your later reference.
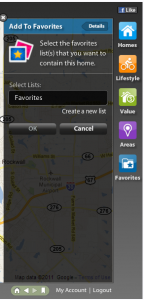 Here you see the Favorites menu, but there are no folders yet.
Here you see the Favorites menu, but there are no folders yet.
Just click the Create a new list link and you'll be able to create a folder, name it, and store this listing plus others you might find in it, too.
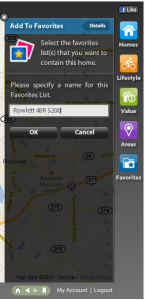 Here you can see a new folder being created for 4-bedroom houses in Rowlett that are up to $200k in price. The folder name is just so you can identify what listings are in it. It doesn't prevent you from putting any property in it that you want.
Here you can see a new folder being created for 4-bedroom houses in Rowlett that are up to $200k in price. The folder name is just so you can identify what listings are in it. It doesn't prevent you from putting any property in it that you want.
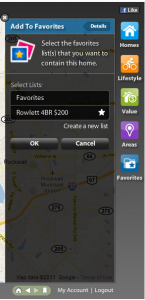
Now, with a folder to store listings in we can select that folder (with the STAR) and press OK to save the listing in that folder.
You might set up folders for homes in Rockwall, Heath, and so on, or folders for 3-bedrooms or 4-bedrooms, or folders to $250k or more, $150k and less or any other criteria to help you sort through them and make a decision. You might even have Lots, Rentals, and Houses. Your choice.
Sharing & E-mailing
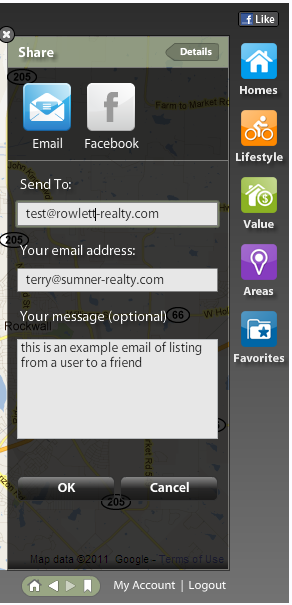 When you click the ENVELOPE, you'll see the Email form with the Email icon lit up at the top.
When you click the ENVELOPE, you'll see the Email form with the Email icon lit up at the top.
Put your friend's email address in the first box. Your registered email is automatically loaded in the from box.
Just add a personal message, and voila your referral is sent off to their email account.
What they'll get is a message like the one below:
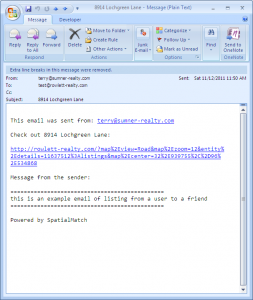 You can press the Facebook button at the top to switch to sharing on your Facebook account, or you can use the Facebook button next to the ENVELOPE button to get to the same sharing form.
You can press the Facebook button at the top to switch to sharing on your Facebook account, or you can use the Facebook button next to the ENVELOPE button to get to the same sharing form.
Asking Questions
If you want to find out other information about the property or make an appointment to see it, just use the SILHOUETTE button to bring up the comment/question form. 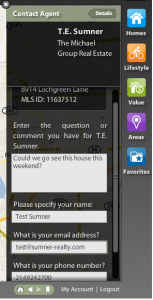
Your message will be forwarded to us by email and we'll get right back to you with the answer. Notice there's a place to put your phone number in, too. We can call you with the answer or to clarify your request.
Here's what we get when you fill out this form.